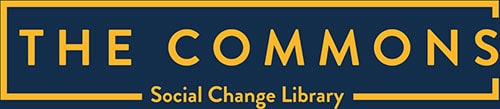By Australian Conservation Foundation
This clear and easy guide produced by The Australian Conservation Foundation will help you set up and run an online meeting using Zoom.
Introduction
Zoom is a video conferencing service that allows you to connect with others by video, audio, or both. We use Zoom a lot at ACF – for group meetings, check-ins with teammates and for community webinars. Participants can join Zoom from their computer, tablet or smartphone, even from their home phone!
This guide will cover:
- How to set up and invite people to your Zoom meeting;
- How to run and facilitate a great online meeting;
- Troubleshooting
How to set up and edit a Zoom meeting
1. Log in to your group’s ACF Zoom account at www.zoom.us/signin. If you haven’t yet got access to an ACF Zoom account, contact [email protected] to request this for your group or reach out to your organiser.
2. Once you’ve logged in, click “Schedule a meeting”:
3. Set the title, date, time and duration of your meeting. Make sure your meeting invitation is set to the right timezone.
4. Check your settings. We recommend using the default settings. In particular, check that:
Video is set to “off” for the host and participants. This means that when people join, their camera won’t be on until they turn it on themselves – it can be a shock otherwise!
Audio is set to “both”. This means that people can join by telephone or computer audio.
TIP: If you select ‘Require participants to register’ you’ll end up with a record of everyone who came! This is a handy option for bigger meetings/workshops or times when you’ll have lots of new Zoomers.
5. Click save, and your meeting is scheduled!
If you need to edit your Zoom meeting
- Log back into your zoom account and navigate to ‘Meetings’
- Click on the name of your meeting
- Scroll down the bottom to ‘edit’, adjust the date/time of your meeting, then click save and you’re done!
Invite people to your Zoom meeting
After you’ve saved your meeting you’ll be sent to a page that looks like this:
- Copy and paste the weblink next to ‘Join URL’.
- If you’d like to give people the option to dial-in by phone, provide them with the meeting ID:
xxxxxxxxxxx
(When they call they will be prompted to provide the meeting ID, then #.) - Paste the information into an email, calendar invite, or Action Centre event (or all 3!) and circulate among your members.
TIP: Got first time Zoomers in your group? No worries! Encourage invitees to join the meeting early so they have time to trouble shoot, and let them they’ll be prompted every step of the way. You might also like to include a link to Zoom’s guide on how to join a meeting and their ‘Attendee Controls Guide’ is super handy too.
How to run and facilitate a great online meeting
Before your meeting
- Ask someone in your group to play the role of co-facilitator – a co-facilitator can help you mute people if need be, and keep an eye on messages that appear in the chat box.
Starting your meeting
- To start your meeting, log in to your group’s ACF Zoom account, navigate to ‘meetings’ in the control panel on the left and click the ‘start’ button next to your scheduled meeting:
TIP: Give yourself plenty of time before the meeting begins to log-in, click ‘start’ and get settled.
- Test your tech – is your microphone working? What about your webcam? Make sure your volume is turned up too!
- Get familiar with Zoom’s settings – check out this video to learn more.
- Assign your co-facilitator as ‘co-host’ once they’ve joined the call – to do this, hover your mouse over their video on your screen and select ‘Assign co-host’ from from the ellipsis menu
As people arrive
- Welcome people! As each person joins, greet them so they know they’re on the call, and welcome them into the conversation. It’s best to have a conversation already active, so that it’s a warm (rather than sterile) place to join. Imagine you had a meeting in-person and everyone was silent until the official start time!
- Introduce people and do an audio check. As people join the conversation, check they can hear you/you can hear them, then move on to introducing the next person. Once everyone’s in, do a quick roundup of who’s in the room.
- Allow time for general chit chat on your agenda. That way, you can keep the rest of the meeting to time and folks get to socialise too.
Starting the agenda
- Start your meeting by acknowledging country. Here’s a good way to do that when you’re meeting online:
‘I’d like to start by acknowledging the Traditional Owners of country throughout Australia and recognise their continuing connection to land, waters and culture. We pay our respects to their Elders past, present and emerging. I’m currently on [insert country here] country, and appreciate others joining might be elsewhere, but everywhere we go we meet on stolen land.’
- Go through housekeeping. Remind people to mute when they’re not speaking, turn their cameras on so we can see them, and to use the chat box if they need it.
- Make an agreement among participants that people won’t be doing other work / social media at same time as the meeting.
During your meeting
- Make sure your participants have equal opportunities to speak, and that folks aren’t talking over one another. If multiple people are speaking at once, it can be hard to hear what everyone is saying.
TIP: As a host, you can mute / unmute individuals or the whole group as needed. Hover your mouse over the participant on your screen until you get a little ellipsis menu, click that and select ‘mute’ - If a bunch of docs/resources are going to be mentioned, ask your co-facilitator to be ready to drop the links into chat whenever they’re mentioned.
- Avoid awkward silences by inviting specific people to contribute. Say “Let’s talk about this. Alex, what are your thoughts on the topic?” instead of just saying “What do people think?”
TIP: Screensharing your document or slideshow helps with focus.
Wrapping up
- Take a group photo! Before everyone leaves, take a fun screenshot with all the people’s faces on screen at once and share them – this is good for sharing on social media and Slack, and it builds solidarity. Just let everyone know you’re taking a photo, first!
- When it’s time to wrap up, let folks know, give them a wave, and then click “End Meeting For All” (in the bottom right of your Zoom screen)
Questions, suggestions or feedback?
If you have general questions about Zoom, check out Zoom’s Help Centre.
If you have questions about our Zoom account, please post in the #acf-community channel on Slack, or send an email to [email protected] or reach out to your organiser.
Troubleshooting
Oh no! No-one has joined my meeting!
- Check that you’re in the right meeting – is the link you sent to participants the Zoom meeting you’re in now? If not, start the right meeting, or if you’re really stuck – create and send a new one.
- Check to see if anyone is having technical issues – maybe they didn’t click ‘download Zoom’ yet or maybe they have pop-ups disabled on their browser.
Weak internet
- If you or a participant are experiencing a weak internet connection turn your video off.
- If a participant doesn’t have internet at all they can join by phone. (see instructions above under “Invite people to your Zoom meeting”
Uh-oh, audio!
- If your audio drops out, ask your co-facilitator to take over (make sure they have the agenda)
- Use the chatbox!
Different devices, different views
- If someone joins from an iPhone they won’t toggle between gallery and speaker views with a button like you do on a desktop, instead they will swipe between speaker view (leftmost option) and gallery view (several swipes to the right, depending on how many people in the call).
Bonus Material
- If you have a big meeting and you want to breakout into smaller ‘rooms’, you can do that. Follow these instructions to learn how.
- If you are facilitating a brainstorming process, you can use a Google doc that is shared with others in the meeting so they can add their ideas to it directly. Tell people to add ++ if they agree with an idea being suggested so it does not disrupt the conversation.
- If you want to share your screen to your participants to show them what is on your screen, please follow these instructions.
If you want to record your meeting, follow these instructions.
For updates to this guide check the Google Doc version. For more resources on this topic see the Meetings – Digital tag on the Commons.
Topics: Collection: Tags: Format: Language: