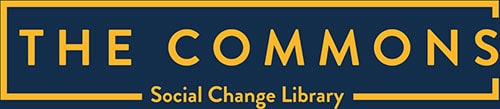Introduction
These tips have been put together for organisations, collectives and grassroots groups first engaging in online meetings. It draws on input from many activists.
Tips for Everyone
Before the meeting checklist
- Download the app for your computer or phone at www.zoom.us/ (recommended, but not essential – you can also enter a meeting via the meeting’s weblink)
- Way before the meeting – test that your tech works (mic, camera, ability to share your screen). Play around a bit if it’s your first time.
- Make sure you have the Meeting ID or weblink for the meeting at the ready!!
- Is there anyone in your collective or org who might need extra help getting the tech to work? Touch base with them to check, make sure everyone has someone’s phone number, so that if they run into problems they can call.
- If it’s just you using the computer or phone to connect, consider using headphones (it can reduce noise)
- Close everything non-necessary on your computer or phone (the less apps open the better, close unnecessary files).
- Give yourself a few minutes quiet time before the meeting.
- Enjoy the space; pee, bring your cuppa, your notepad, take a deep breath.
- Turn off distractions, i.e. your phone, or notifications. Resist the urge to multitask. Plan to give your full attention to the meeting, just like you would face to face.
Starting the meeting
- Click JOIN MEETING, enter the meeting ID number (in the app)
- If using web-browser, paste the meeting URL.
- Turn on your video
- Mute your microphone when you’re not speaking (reduces background noise)
- Open your chat panel (see icon in bottom toolbar)
- Open the participants panel (see icon in bottom toolbar)
During the meeting
- When you are speaking, turn your video on (if it isn’t on already)
- Indicate that you want to speak by “raising your hand” in the participants panel.
- You can show us whatever is on your screen by clicking “share”.
Tip: make sure you don’t have other things on your screen that you don’t want everyone to see. - If you want to share a file, you can attach files within the participants panel
- Use the chat panel to make short comments, minor points, express agreement or questions etc. (More elaborate points are best kept for when it’s your turn to speak, but short comments related to what is being discussed can be very helpful and allow more participation)
Getting into the flow
- Don’t worry if there are some silences, it’s inevitable.
- Be aware of the speaking list, but also don’t stress if you speak at the same time as someone else (in small, looser meetings, it’s inevitable and you just get used to it – it’s better we’re vocal than worried about colliding).
Common tech issues
- Turn off your video if the image is freezing or there is a sound lag. This sometimes happens when there are many connections and if that’s the case, the facilitator might ask everyone to turn our videos off.
- Poor internet connection – if all else fails, exit meeting and re-enter.
Tips for Facilitating
- Facilitators generally need to be a more verbally active in online meetings, but you also have to be mindful of disrupting the flow, cutting people off accidentally (especially if they’re not using video).
- Don’t be afraid of structure – it’s hard to “read the room” when you can’t see everyone’s faces, so you will probably need to be quite proactive.
- Remember you can prompt people, invite people to speak, and remind people of the current/next agenda items.
- Sometimes people will need to be reminded to not talk for too long.
- Use the chat panel as well e.g. for the two points above.
- It can be useful to have two facilitators (one to focus on the chat panel) (*see big online meeting notes, next section)
- Use Zoom’s grid view so you can see all or more people.
Starting the meeting
- Be in the meeting a few minutes early, say hi to people as they come online.
- Encourage everyone to turn on their videos.
- Allow some time for tech faff and general faff before starting.
- Go around the room at the beginning so everyone can ‘break the ice’ and check that their tech is working.
- Have an agenda planned in advance (if possible), post it to the chat panel for everyone to refer to.
- Do all the things we’d normally do: acknowledge Country (people in different places could acknowledge the Country they are on too), delegate someone to take minutes etc.
- If the agenda gets changed, ask someone to edit and repost the agenda in the chat.
During
- It can be helpful to call on people who haven’t spoken because some folks will find it intimidating speaking up (esp. when you can’t see each other).
- Encourage use of the raise hand feature (click participants in the bottom tool bar to open this panel)
- Keep track of who raises their hand and in which order.
- Let people know who the next three people on the speaking list are. That way they can just follow on without too much facilitator interjection.
- Remind us that we can show our screens if referring to a document, image etc.
- There are lots of other features like the “whiteboard” and “break-out rooms” that can be used. Keeping it to the basics in this document.
Tips for Hosting Big Public Meetings
- Have two facilitator roles.
- Facilitator #1 starts meeting limiting webcam/audio to themselves.
- Facilitator #2 monitors the chat panel.
- Facilitator #2 prompts asks for questions and comments, keeps a running list, and prompts facilitator #1, switches on the webcam/audio of the speaker when the facilitator calls them to the floor.
- If all shit hits the fan (tech meltdown, unexplained noise etc.) all participants can be muted and unmuted.
- Use techniques like “go arounds” so that the facilitator doesn’t have to keep interjecting (waste of time, but of course facilitator can prompt if needed)
- Use break out rooms to put people manually, or automatically into smaller groups. Tell everyone how long they’ll have in their groups before breaking off. Keep track of time.
- Have a technical support phoneline for people who are struggling with the tech.
Explore Further
- Digital Accessibility: Making Online Spaces Accessible
- Digital tools to support effective meetings, training and conferences
- HUM: Double the Engagement and Productivity of your Next Online Meeting
- Power Dynamics and Inclusion in Virtual Meetings
- Are your Zoom meetings on Middle Class Standard Time?
- Zoom Meetings Host Guide
- Hosting virtual hybrid meetings
- Facilitating Online Meetings